Google for Education
Introduction to Google for Education accessibility tools
With Google for Education accessibility isn’t an afterthought—it’s an essential component of everything they create. Google for Education offers built-in accessibility tools that can help all students learn and access information in their own unique way. These features are designed to create inclusive learning environments, allowing students and educators to customize their learning tools with confidence.

Tailoring education to each student’s unique path
Easy-to-use, built-in accessibility tools.
Make education equal for all with Google for Education
Vision Accessibility in Google Workspace for Education
Visual content plays a significant role in today’s digital learning landscape, so it is crucial to provide the right tools to support students with vision impairments. Without these tools, students with vision impairments can really struggle. Accessible technology bridges the gap for students, ensuring they can participate fully in educational activities.

Get started at your own pace
Google for Education accessibility training playlist
Promoting personalised learning experiences with Google for Education
Hearing Accessibility in Google Workspace for Education
When students struggle with even mild hearing loss, it can dramatically impact social interactions and overall school success. Here are some ways Google are working to combat those barriers.

Google Workspace user guide to accessibility
Learn more about accessibility features in Google Workspace
Celebrating diverse mobility needs with Google for Education
Mobility Accessibility in Google Workspace for Education
Google for Education recognises the importance of accessibility for students with diverse mobility needs. Let’s explore mobility-related features in Google Workspace for Education and Chromebooks:

Explore Tools for Diverse Learners Training
When it comes to learning, there is certainly no one-size-fits-all solution
Supporting learning and cognitive differences with Google for Education
Cognitive Accessibility in Google Workspace for Education
Google Workspace for Education provides tools to support students with learning and cognitive differences.

Accessibility Flashcards
Explore additional accessibility features
We are committed to accessible learning and teaching
Our Final Thoughts
Google for Education’s commitment to accessibility extends beyond features. It’s about fostering an inclusive educational ecosystem where every student can thrive. Google tools empower students to tailor their learning experiences. Whether it’s adjusting font sizes, using screen readers, or customising keyboard shortcuts, students can adapt tools to their preferences. Teachers can create accessible content by providing alternative text for images, using clear formatting, and organizing materials effectively. They can also customize assignments to accommodate diverse needs.
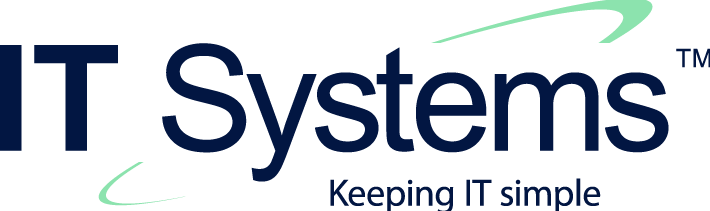





Recent Comments